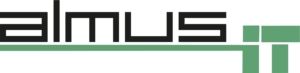Dokumentation
Abschlussprojekt Sommer 2023
Fachinformatiker Systemintegration
Thema
Automatisierte Installation und Konfiguration von Windows 10 auf
Notebooks mit dem Microsoft End Point Manager Software-Produkt
System Center Configuration Manager
Prüfungsteilnehmer: Rene Kowalczyk
Pearl-S.-Buck-Straße 3
89231 Neu-Ulm
Ausbildungsbetrieb: Almus IT
Ulrichstraße 15
89278 Nersingen
Projektbetreuer: Susanne Almus, Dominik Almus
Durchführungszeitraum: 13.03.2023 bis 24.03.2023
Inhaltsverzeichnis
1 Projektbeschreibung …………………………………………………………………………………………….. 3
1.1 Projektumfeld ………………………………………………………………………………………………… 3
1.2 Projektziel …………………………………………………………………………………………………….. 3
1.3 Projektbegründung …………………………………………………………………………………………. 3
2 Projektplanung ……………………………………………………………………………………………………. 4
2.1 Ist-Analyse ……………………………………………………………………………………………………. 4
2.2 Soll-Planung …………………………………………………………………………………………………. 5
2.4 Ressourcenplanung ……………………………………………………………………………………….. 5
2.4.1 Hardware ………………………………………………………………………………………………… 5
2.4.2 Software …………………………………………………………………………………………………. 5
2.4.3 Projektkosten………………………………………………………………………………6
2.4.4 Amortisationsdauer …………………………………………………………………………………… 7
3 Realisierung ……………………………………………………………………………………………………….. 7
3.1 Installation …………………………………………………………………………………………………….. 7
3.1.1 Installation Hyper-V Manager ………………………………………………………………………… 7
3.1.2 Erstellen des DC mit DHCP und AD ……………………………………………………………….. 8
3.1.3 Installation Windows SQL 2022 Evaluation ……………………………………………………… 9
3.1.4 Installation Microsoft Endpoint Configuration Manager ………………………………………. 9
4 Konfiguration ………………………………………………………………………………………………………10
4.1.1 Konfiguration MECM……………………………………………………………………….10
5 Qualitätssicherung ……………………………………………………………………………………………….11
5.1 Testen und Fehlerbehebung ……………………………………………………………………………11
6 Projektabschluss…………………………………………………………………………………..11
6.1 Soll-Ist-Vergleich………………………………………………………………………………11
6.2 Übergabe………………………………………………………………………………………12
6.3 Fazit und Ausblick…………………………………………………………………………….12
A Glossar ……………………………………………………………………………………………………………..13
B Literaturverzeichnis ……………………………………………………………………………………………..14
C Anhang ……………………………………………………………………………………………………………..14
3
1 Projektbeschreibung
1.1 Projektumfeld
Almus IT agiert als IT-Serviceanbieter und unterstützt Firmen bei der Bewältigung ihrer
IT-Probleme. Die Firma offeriert Lösungen in den Segmenten Cloud-Angebote, IT-
Infrastruktur, IT-Sicherheit, Kundenbetreuung sowie Planung und Realisierung von IT-
Vorhaben. Seit 1992 im Sektor aktiv, besitzt es weitreichende Erfahrung und
Fachwissen im IT-Bereich. Der Hauptsitz des Betriebs liegt in Deutschland, wobei
Kunden vorrangig in der Region betreut werden. Almus IT ist fokussiert auf die
maßgeschneiderte Anpassung und Einbindung von IT-Lösungen in vorhandene IT-
Infrastrukturen.
Kundenservice zählt zu den Kernaufgaben des Unternehmens. Es setzt auf eine enge
Kooperation mit seinen Kunden, um deren spezifischen Bedürfnissen gerecht zu
werden. Besondere Beachtung schenken die Experten der Sicherheit und dem Schutz
der Daten und Systeme der Kunden. Stetig arbeitet die Firma an der Verbesserung
von Lösungen und Services, um den Kunden kontinuierlich die aktuellen Technologien
und Innovationen bereitzustellen.
1.2 Projektziel
Das primäre Ziel des Vorhabens besteht darin, eine Software-Lösung zu finden um
Windows 10 mittels PXE-Boot zu verteilen, um die Betriebssysteminstallation auf
Endgeräten automatisch und standardisiert durchzuführen. Der Einsatz von PXE-Boot
zentralisiert die Steuerung der Installation, was den Ablauf vereinfacht und
beschleunigt. Es soll ermöglicht werden, die simultane Installation von Windows 10 auf
mehreren Endgeräten zu gewährleisten, wodurch Zeit und Ressourcen gespart
werden. Eine Master-Image-Datei soll erstellt werden, die auf alle Endgeräte verteilt
und eine automatische Implementierung des Betriebssystems, sowie der
Applikationen ermöglicht. Zusätzlich müssen der Einsatz und die Komplexität bei der
Bereitstellung von Betriebssystemen und Anwendungen minimiert werden. Des
Weiteren soll gewährleistet sein, dass alle Geräte dieselbe Konfiguration und
Sicherheitsrichtlinien haben, was die unternehmensinterne Sicherheit verbessert. Ziel
ist es, ein zuverlässiges Instrument für dieses Vorhaben zu finden.
1.3 Projektbegründung
Die manuelle Verwaltung und Aktualisierung der Endgeräte werden aufgrund der
starken Zunahme der IT-Infrastruktur in den letzten Jahren zunehmend komplizierter.
Hierzu soll auf Wunsch des Unternehmens der Microsoft Endpoint Configuration
4
Manager (MECM), ehemals Service Center Configuration Manager (SCCM), zum
Einsatz kommen. MECM kann eingesetzt werden, um die Kontrolle dieser Geräte zu
automatisieren und eine stetige Aktualisierung sicherzustellen. Die IT-Abteilung steht
insbesondere vor Schwierigkeiten bei der Bereitstellung von Anwendungen für
Remote-Mitarbeiter und der Verwaltung von Softwarelizenzen. MECM erleichtert die
automatische Bereitstellung und Aktualisierung von Applikationen und gewährleistet,
dass nur genehmigte Programme auf den Endgeräten genutzt werden.
Sicherheitsprobleme sind ein wiederkehrendes Anliegen bei der Verwaltung von
Endgeräten außerhalb des Unternehmensareals. MECM ermöglicht eine sichere
Kontrolle der Endgeräte und stellt sicher, dass sie kontinuierlich mit aktuellen
Sicherheitsupdates versorgt werden und nur autorisierte Anwendungen zum Einsatz
kommen. Darüber hinaus fällt es schwer, den Überblick über alle Endgeräte zu
behalten und potenzielle Probleme frühzeitig zu erkennen. Mithilfe von MECM ist es
möglich, alle Endgeräte zu erfassen und zu überwachen, wodurch aufkommende
Probleme zügig erkannt und gelöst werden können. Das Hauptaugenmerk liegt hier
aber klar auf die Verteilung von Windows 10 mit dem MECM. Die anderen Aufgaben
die der MECM übernehmen kann, werden nach Abschluss dieses Projektes noch
ausführlicher geprüft.
2 Projektplanung
2.1 Ist-Analyse
Im Rahmen der Ist-Analyse wurde festgestellt, dass das Unternehmen zum Zeitpunkt
der Analyse keine spezielle Lösung zur Verwaltung von Endgeräten und
Anwendungen verwendete. Stattdessen wurden alle Installations- und
Aktualisierungsvorgänge von der IT-Abteilung manuell durchgeführt, was
zeitaufwendig und fehleranfällig sein konnte. Zudem gab es keine zentrale Möglichkeit,
den aktuellen Softwarestand der Endgeräte im Unternehmen zu überwachen.
Diese fehlende Kontrolle über den Softwarestand konnte zu einer erhöhten Anfälligkeit
für Sicherheitsbedrohungen führen, da nicht sichergestellt war, dass alle Endgeräte
mit den neuesten Sicherheitsupdates ausgestattet waren. Das Unternehmen hatte
auch keine Möglichkeit, Sicherheitsupdates automatisch zu verteilen, was bedeutete,
dass diese Updates manuell auf jedem Endgerät installiert werden mussten, was
zusätzliche Zeit und Ressourcen erforderte.
2.2 Soll-Planung
Bei der strategischen Planung entschied das Unternehmen, den Microsoft Endpoint
Configuration Manager (MECM) einzusetzen, um eine zentrale Steuerung von
Endgeräten und Anwendungen zu erreichen. Dabei lag der Fokus auf der
5
Bereitstellung von Windows 10. Mit Hilfe von MECM sollten Software-Installationen
und -Updates automatisiert und der Zustand der Software auf allen Geräten
kontinuierlich überwacht werden. Zusätzlich sollte MECM dabei helfen,
Sicherheitsaktualisierungen automatisch zu verteilen. Durch die Einführung von
Prozessen zur regelmäßigen Kontrolle und Anpassung der MECM-Konfiguration sollte
gewährleistet werden, dass das System immer auf dem aktuellen Stand war.
2.3 Projektablaufplan
Für das Abschlussprojekt standen insgesamt 40 Arbeitsstunden zur Verfügung. Die
einzelnen Phasen des Projekts sind der Tabelle zu entnehmen.
Tätigkeit Zeit
Projektanalyse und Prüfung der Anforderungen 5 Stunden
Aufbau der Hardware 2 Stunden
Planung und Aufbau der Server 5 Stunden
Installieren von Windows Server 2022 1 Stunden
Aufsetzen und konfigurieren AD, DHCP, DC, SQL
Server 2022, MDT
2 Stunden
Installieren und konfigurieren des MECM (SCCM) 5 Stunden
Anwenden und testen der Gesamtfunktionalität 6 Stunden
Erstellung der Dokumentation und Präsentation 10 Stunden
Präsentation und Einweisung der technischen
Abteilung
4 Stunden
Gesamt: 40 Stunden
2.4 Ressourcenplanung
2.4.1 Hardware
Der Grundaufbau der Testumgebung:
Die Testumgebung wurde mit dem Hyper-V Manager realisiert mit folgenden
Spezifikationen:
• 1x DC1 (Domänencontroller mit DHCP und AD) 4x Kerne und 8 GB RAM
• 1x SRV1 (MECM (SCCM) Server mit SQL-Server und ADK, MDT) 8x Kerne und
32 GB RAM
• 1x Test (Test-Client zum Überprüfen der Verbindungen) 4x Kerne und 8 GB
RAM
6
2.4.2 Software
• Hyper-V Manager
• Mircrosoft Endpoint Configuration Manager (MECM) (ehemals Service Center
Configration Manager (SCCM))
• Windows Server 2022
• SQL 2022 Evaluation
• MDT
• Windows ADK
• Active Directory
2.4.3 Projektkosten
Bei den Stundensätzen handelte es sich um ungefähre, fiktive Angaben.
Beschreibung Stunden Kosten Gesamt
Rene Kowalczyk 40 80,00 €/h 3.200,00 €
Dominik Almus 10 120,00 €/h 1.200,00 €
Gesamt: 50 – 4.400,00 €
Tabelle 2: Projektkosten – Personalkosten
Beschreibung Preis
Microsoft System Center 2022 (MECM) Lizenz 1.323,00 €
Windows Server 2019 Essential Lizenz 1.212,00 €
SQL 2022 Standardlizenz 1.696,00 €
Gesamt: 4.231,00 €
Tabelle 3: Projektkosten – Softwarekosten
Beschreibung Gesamt
Personalkosten 4.400,00 €
Softwarekosten 4.231,00 €
Gesamt: 8.631,00 €
Tabelle 4: Projektkosten – Gesamt
2.4.4 Amortisationsdauer
Die herkömmliche Einrichtung und Anpassung eines Laptops mit Windows 10 dauerte
normalerweise etwa 1 Stunde. Durch den Einsatz von MECM war das Gerät hingegen
7
in nur 5 Minuten einsatzbereit. Im Durchschnitt wurden monatlich 20 Neuinstallationen
durchgeführt, was einem Arbeitsaufwand von 20 Stunden pro Monat entsprach. Wenn
ein IT-Systemadministrator, der 120 € pro Stunde veranschlagte, diese Aufgabe
übernommen hätte, wären die Kosten auf 2.400 € pro Monat belaufen.
Rechnung:
1 Stunde pro Installation x 20 Installationen/Monat x 120 € Personenkosten = 2.400 €/Monat
Verrechnet man dies mit den Kosten des Projektes von 8.631,00 €, so kommt man zu
dem Ergebnis, dass die Amortisationsdauer ca. 3,6 Monate beträgt, was circa 110
Tagen entspricht.
Rechnung: 8.631,00 € Projektkosten / 2.400 €/Monat bisherige Kosten ≈ 3,6 Monate ≈ 110 Tage
Art der Installation Stunden/Monat
Manuelle Installation 20
Automatisierte Installation 2,08
Zeitersparnis: 17,92
Tabelle 5: Zeitersparnis
3 Realisierung
3.1 Installation
3.1.1 Installation Hyper-V Manger
Zunächst bereitete man den Hyper-V-Host vor, um die drei virtuellen Maschinen
aufzusetzen. Hierzu installierte und konfigurierte man die erforderlichen Rollen und
Features auf dem Host-System, damit Hyper-V ordnungsgemäß funktionierte.
Für die erste virtuelle Maschine, SRV1, erstellte man einen virtuellen Computer und
wies die benötigten Ressourcen wie CPU, Arbeitsspeicher und Festplattenplatz zu.
Anschließend installierte man Windows Server 2022. Diese Maschine fungierte später
als Server für den MECM und den SQL-Server 2022. Zudem wurden dort auch alle
anderen erforderlichen Applikationen bereitgestellt, welche für den MECM notwendig
waren.
Bei der zweiten virtuellen Maschine, DC1, ging man ähnlich vor wie bei SRV1, und
auch hier kam Windows Server 2022 zum Einsatz. Ein virtueller Computer wurde
erstellt und die erforderlichen Ressourcen zugewiesen. Nach der Installation von
8
Windows Server 2022, konfigurierte man DC1 als Domain Controller, indem die Active
Directory-Domänendienste-Rolle installiert und eine neue Domäne erstellt wurde.
Schließlich erstellte man die dritte virtuelle Maschine, eine Windows 10-Maschine.
Wiederum wurden die erforderlichen Ressourcen zugewiesen. Nach dem Durchlaufen
des Installationsassistenten und der Konfiguration des Betriebssystems fügte man die
Windows 10-Maschine der zuvor erstellten Domäne hinzu. Dies stellte sicher, dass die
Maschine die Domänenrichtlinien und -ressourcen nutzen konnte.
3.1.2 Erstellen des DC mit DHCP und AD
DC1 agierte als Domänencontroller und übernahm die Verantwortung für die
Verwaltung der Active Directory-Domäne sowie der dazugehörigen Dienste. Die
Domäne erhielt die Bezeichnung “projekt.almus”, um innerhalb des Projekts eine
übersichtliche Struktur und konsistente Namensgebung sicherzustellen. Anfangs
richtete man die Active Directory-Domänendienste-Rolle auf DC1 ein. Anschließend
initiierte man den Assistenten zur Konfiguration der neuen Domäne. Dabei legte man
“projekt.almus” als Domäne fest, woraufhin der Erstellungsprozess der Domäne
abgeschlossen wurde.
Da IP-Adressen automatisiert an unterschiedliche Geräte im Netzwerk vergeben
werden sollten, kam ein DHCP-Server auf DC1 zum Einsatz. Dieser übernahm die
dynamische Vergabe von IP-Adressen an die verbundenen Geräte. Um den DHCP-
Server zu konfigurieren, implementierte man zunächst die DHCP-Server-Rolle auf
DC1. Danach startete man den DHCP-Server-Konfigurationsassistenten, um den IP-
Adressbereich und die reservierten Adressen zu definieren. Man legte den IP-
Adressbereich auf 192.168.188.20 bis 192.168.188.254 fest, um ausreichend
Adressen für die automatische Zuweisung an Netzwerkgeräte bereitzustellen. Die IP-
Adressen 192.168.188.1 bis 192.168.188.19 reservierte man, um bei Bedarf statische
IP-Adressen für spezielle Geräte oder Dienste zuweisen zu können.
Nach der erfolgreichen Konfiguration des DHCP-Servers nahm man diesen in Betrieb.
Infolgedessen stand der Domänencontroller DC1 betriebsbereit zur Verfügung und
übernahm sowohl die Verwaltung der Domäne “projekt.almus” als auch die
dynamische IP-Adressvergabe im Netzwerk.
3.1.3 Installation Windows SQL 2022 Evaluation
Vor der Installation des Microsoft Configuration Managers mussten zunächst die
notwendigen Dienste und Features auf SRV1 eingerichtet werden. Dazu wurde ein
Befehl in einer Eingabeaufforderung als Administrator auf SRV1 eingegeben. Um
SQL-Server 2022 Evaluation zu verwenden, musste die .ISO-Datei aus dem Microsoft
Evaluation Center auf den SRV1 heruntergeladen werden und im Verzeichnis C:\VHD
abgelegt werden. Anschließend wurde die .ISO-Datei gemountet. Zur Installation des
9
SQL-Servers wurde ein Windows PowerShell Skript auf SRV1 ausgeführt, welches
zudem einige Konfigurationen vornahm. Um die Sicherheit im Netzwerk zu
gewährleisten, wurden anschließend Firewall-Regeln für den SQL Server in einem
PowerShell Script auf SRV1 erstellt. Zuletzt wurde das aktuelle Windows Assessment
and Deployment Kit (ADK) auf SRV1 heruntergeladen und unter Verwendung der
Standard-Installationseinstellungen installiert.
3.1.4 Installation Microsoft Endpoint Configuration Manager
Zu Beginn deaktivierte man auf SRV1 die IE-erweiterte Sicherheitskonfiguration für
Administratoren vorübergehend. Dies geschah durch die Eingabe eines
entsprechenden Befehls in Windows PowerShell. Dies geschah, um sicherzustellen,
dass es während und nach der Installation zu keinen Problemen mit den Nutzerprofilen
in der MECM-Umgebungsstruktur kam. Zudem stellte es eine konsistente
Browserumgebung sicher.
Als nächstes lud man den Microsoft Configuration Manager (Current Branch) herunter
und extrahierte den Inhalt auf SRV1. Dazu öffnete man die heruntergeladene Datei
und gab den Pfad C:\configmgr für das Entzippen des Ordners an. Das Verzeichnis
C:\configmgr entstand dabei automatisch.
Bevor die Installation begann, stellte man sicher, dass WMI auf SRV1 ordnungsgemäß
lief. Hierzu tätigte man eine Abfrage über PowerShell, um den Status von WMI und die
Verbindung zum Port 135 zu testen. WMI stellte ein entscheidendes Instrument dar,
welches Informationen über die Hardware- und Softwarekonfiguration der zu
verwaltenden Systeme sammelte. Zudem steuerte es Aufgaben wie
Softwareverteilung und Updateverteilung.
Anschließend erweiterte man das Active Directory-Schema, indem man ein
PowerShell Script ausführte. Danach stellte man eine Verbindung zu ADSI auf DC1
her, um eine neue Systemverwaltungskonfiguration zu erstellen. Im Verlauf der
Konfiguration erstellte man einen neuen Container namens “Systemverwaltung” im
Standardbenennungskontext. Anschließend bearbeitete man die Eigenschaften des
Containers, um der VM SRV1 Vollzugriff auf diesen Container und alle darin
enthaltenen untergeordneten Objekte zu gewähren. Man passte die erforderlichen
Sicherheitseinstellungen an, um sicherzustellen, dass das Computerkonto SRV1
ordnungsgemäß konfiguriert war und die gewünschten Berechtigungen besaß. Zum
Schluss speicherte man die Änderungen und schloss die ADSI Edit-Konsole.
Auf SRV1 wurde die Installation des Configuration Managers gestartet. Im Setup-
Assistenten des Configuration Managers wurden die erforderlichen Informationen und
Einstellungen eingegeben. Nach Abschluss der Installation und Überprüfung der
Voraussetzungen wurde die Installation ausgeführt. Nach Beendigung der Installation
10
konnte die erweiterte Sicherheitskonfiguration des Internet Explorers auf SRV1 wieder
aktiviert werden.
4 Konfiguration
4.1.1 Konfiguration MECM
Im Verlauf der Umsetzung erfolgte zunächst die Aktivierung von PXE in MECM über
die Konsole im Bereich Verwaltung und Verteilungspunkte. Dabei wurden notwendige
Einstellungen angepasst, einschließlich der Aktivierung der Antwort auf eingehende
PXE-Anforderungen und der Definition eines PXE-Kennworts.
Daraufhin stellte man ein Betriebssystem-Abbild bereit, indem die install.wim vom
Installationsmedium genutzt wurde. Dies geschah in der MECM-Konsole im Bereich
Softwarebibliothek, Betriebssysteme und Betriebssystemabbilder. Nach der Erstellung
des Abbilds, übertrug man den Inhalt auf den Verteilungspunkt.
Im nächsten Schritt erstellte man ein Startabbild zum Booten der Clients über das
Netzwerk. Hier passte man die mitgelieferten MECM-Images für 32- und 64-Bit an,
beispielsweise durch Aktivierung der Befehlsunterstützung. Nach der Anpassung
übertrug man die Images erneut an den Verteilungspunkt.
Zur Steuerung des Ablaufs der Windows-10-Installation erstellte man eine
Tasksequenz. Hierbei nahm man notwendige Einstellungen vor, wie die Auswahl des
Startabbilds, des Abbildpakets, der Edition, des Lizenzschlüssels und des
Administrator-Kennworts. Des Weiteren berücksichtigte man Netzwerkeinstellungen,
Zustandsmigration und die Einbindung von Windows-Updates.
Nachdem man die Tasksequenz erstellt hatte, stellte man diese bereit und wies sie
einer Gerätesammlung zu. Die Option “Verfügbar” wählte man aus, um die
Tasksequenz durch Drücken der F12-Taste beim PXE-Boot zu starten.
Ein Netzwerkzugriffskonto richtete man ein, um dem neu zu installierenden Computer
Zugriff zu gewähren. Schließlich konfigurierte man die DHCP-Serveroptionen, um den
PXE-Server für die Clients bekannt zu machen.
5 Qualitätssicherung
Nach Fertigstellung der Installation und Konfiguration des MECM, stellte sich heraus,
dass das MDT sich nicht ordnungsgemäß implentieren ließ. Normalerweise sollte sich
mit dem MDT die Taskesequenz erstellen lassen und das Windows WIM-Abbild
erstellen lassen. Leider wurde dies von einem Bug verhindert.
11
5.1 Testen und Fehlerbehebung
Die Systemeinrichtung und -installation wurde durch einen Fehler erschwert, der die
Nutzung des MDT zur Generierung und Verteilung von Windows-WIM-Abbildern
verhinderte. Trotz ordnungsgemäßer Installation war es nicht möglich, MDT in MECM
zu integrieren. Nach verschiedenen Lösungsversuchen wurde MDT verworfen und
eine alternative Methode für die Erstellung der Windows 10-WIM-Datei angewandt.
Hierzu wurde das Tool DISM verwendet und dann das erstellte Image direkt der
Software-Bibliothek des MECM hinzugefügt. Dies ermöglichte die erfolgreiche
Implementierung der angestrebten Lösung. Die Erfahrungen führten zu einer
verbesserten Fehlerbehebungskompetenz, zeitgleich eröffnete dies, andere Lösungen
in Betracht zu ziehen, um sich flexibler an Situationen anzupassen.
Als nächstes wurden die Konfigurationen erneut angepasst, da die WIM-Datei nun
direkt mit dem MECM bereitgestellt wurden. Nun gab man die Tasksequenz frei und
unternahm mit dem Test-Client mit PXE-BOOT den Versuch, die MECM-Tasksequenz
zu erreichen. Es stellte sich heraus, dass es besser war, der Tasksequenz bzw. dem
MECM eine statische IP-Adresse zu geben, da die vergabe über DHCP nicht
ordnungsgemäß funktionierte und nur nach mehreren Versuchen startete.
Alle anderen Vorgänge verliefen so weit reibungslos. Die restlichen Einstellungen und
Installationen blieben von den Veränderungen unberührt und konnten ohne Probleme
verwendet werden.
6 Projektabschluss
6.1 Soll-Ist-Vergleich
Das Projekt ist erfolgreich abgeschlossen worden. Der Auftraggeber äußerte sich über
die Resultate äußerst positiv und hat schon weitere Zusatzfunktionen und Nutzungen
im Sinn. Im Unternehmen steht der Server allen dazu berechtigten Mitarbeitern zur
Verfügung und kann jederzeit genutzt werden. Die Mitarbeiter wurden bereits in
dessen Gebrauch eingewiesen und eine Bedienungsanleitung sowie
Kundendokumentation sind erstellt und im firmeninternen Doku Wiki bereitgestellt
worden. Die Projektanalyse und Planung konnten zügiger als erwartet, nämlich in
insgesamt 7 statt der geplanten 10 Stunden, abgeschlossen werden. Diese
eingesparte Zeit war jedoch in der Testphase sehr hilfreich, da hier zur
Fehlererkennung und -behebung sowie zur Integration weiterer, zuvor nicht bedachter
Funktionen, mehr Zeit aufgewendet werden musste.
12
Tätigkeit Soll Ist Differenz
Projektanalyse und Prüfung der Anforderungen 5 Stunden 4 Stunden -1 Stunden
Aufbau der Hardware 2 Stunden
Planung und Aufbau der Server 5 Stunden 3 Stunden -2 Stunden
Installieren von Windows Server 2022 1 Stunden
Aufsetzen und konfigurieren AD, DHCP, DC, SQL
Server 2022, MDT
2 Stunden
Installieren und konfigurieren des MECM (SCCM) 5 Stunden
Anwenden und testen der Gesamtfunktionalität 6 Stunden 9 Stunden +3 Stunden
Erstellung der Dokumentation und Präsentation 10 Stunden
Präsentation und Einweisung der technischen
Abteilung
4 Stunden
Gesamt: 40 Stunden
Tabelle 6: Zeitabweichungen
6.2 Übergabe
Nach Abschluss und Qualitätskontrolle des Projekts erfolgte eine Präsentation vor dem
Geschäftsführer und dem technischen Personal. Dies sollte sicherstellen, dass sie es
unmittelbar einsetzen können. Die Übergabe gestaltete sich problemlos und alles lief
einwandfrei ab.
6.3 Fazit und Ausblick
Schon während der Planungsphase stellte sich heraus, dass der MECM ein sehr
umfangreiches Produkt ist, dass mit einer Masse an Möglichkeiten ausgestattet ist, um
Software und Geräte aus der Ferne optimal managen zu können. Auch wenn einige
Hindernisse aufkamen, wird MECM in Zukunft tiefer in die Prozesse der
Softwareverwaltung und Bereitstellung integriert.
13
A Glossar
MECM Microsoft Endpoint Configuration Manager ist ein umfassendes Ma-
nagement-Tool von Microsoft zur Verwaltung und Sicherung von IT-Inf-
rastrukturen in Unternehmen
AD Active Directory ist ein Verzeichnisdienst von Microsoft, der zur Verwal-
tung und Organisation von Netzwerkressourcen
DHCP Das Dynamic Host Configuration Protocol ist ein Netzwerkprotokoll, das
automatisch IP-Adressen und andere Netzwerkkonfigurationsdetails an
Geräte in einem Netzwerk verteilt.
DC Domain Controller ist ein Server in einem Microsoft Active Directory
Netzwerk, der die Authentifizierung und Autorisierung aller Benutzer
und Computer innerhalb einer Domäne verwaltet.
SRV Server
MDT Das Microsoft Deployment Toolkit ist ein Set von Tools und Skripten zur
Automatisierung des Betriebssystem- und Anwendungs-Deployments in
Windows-Umgebungen.
Microsoft
SQL
Microsoft SQL Server ist ein relationales Datenbankmanagementsys-
tem, das für die Speicherung, Verarbeitung und Analyse von Daten in
strukturierter Form genutzt wird und eng mit anderen Microsoft-Produk-
ten wie .NET und Windows Server integriert ist.
Internetanbieter, welche Cloud Server, native Server und DNS anbietet
.WIM Datei Eine .WIM-Datei ist ein Dateiformat, das von Microsoft zur Erstellung
von Disk-Images für die Windows-Betriebssystemfamilie verwendet
wird.
Hyper-V Ma-
nager
Der Hyper-V Manager ist ein Administrationswerkzeug von Microsoft,
das zur Verwaltung und Überwachung von Hyper-V-Hosts und -virtuel-
len Maschinen dient.
ADK Das Windows Assessment and Deployment Kit ist eine Sammlung von
Tools und Dokumentationen, die für die Bereitstellung von Windows-Be-
triebssystemen verwendet werden können.
ADSI Active Directory Service Interfaces ist eine Programmierschnittstelle von
Microsoft, die es
ermöglicht, auf die Active Directory-Dienste zuzugreifen und diese zu
verwalten.
Zustands-
migration
Überträgt Daten, Einstellungen und Anwendungen von einem Gerät auf
ein anderes, um den Wechsel zu erleichtern, ohne dass alles manuell
neu installiert oder konfiguriert werden muss.
WMI Windows Management Instrumentation ist eine Verwaltungstechnologie
von Microsoft, die es ermöglicht, auf einem Windows-Computer eine
Vielzahl von Informationen zu sammeln und zu verwalten.
Port 135 Port 135 ist ein Netzwerkport, der vom Microsoft Remote Procedure
Call (RPC)-Dienst verwendet wird.
RPC-Dienst Microsoft Remote Procedure Call ermöglicht die Kommunikation zwi-
schen verschiedenen Prozessen auf einem Netzwerk und verwendet
Port 135.
14
VM Eine virtuelle Maschine ist eine Softwareumgebung, die es ermöglicht,
mehrere Betriebssysteme oder Anwendungen auf einem physischen
Computer auszuführen.
IE IE steht für Internet Explorer, den ehemaligen Webbrowser von Micro-
soft, der in den meisten Versionen von Windows enthalten war und seit
2022 nicht mehr unterstützt wird.
Image Ein Windows-Image ist eine Kopie eines Windows-Betriebssystems mit
allen benötigten Einstellungen und Anwendungen zur schnellen Bereit-
stellung oder zum Zurücksetzen eines Systems.
DISM Deployment Image Servicing and Management. Es handelt sich um ein
Kommandozeilen-Tool, das in Windows eingebaut ist und dazu dient,
Windows-Images zu warten, reparieren und zu erstellen.
B Literaturverzeichnis
Konfiguration und Installation MECM
https://www.windowspro.de/andrej-radonic/anleitung-system-center-configuration-manager-sccm-
2016-installierenhttps://www.windowspro.de/andrej-radonic/anleitung-system-center-configuration-
manager-sccm-2016-installieren
https://www.systemcenterdudes.com/complete-sccm-installation-guide-and-configuration/
https://learn.microsoft.com/de-de/windows/deployment/windows-10-poc-sc-config-mgr
https://www.parallels.com/de/blogs/sccm-server/
C Anhang
Scripte
Erforderliche Dienste und Features
Install-WindowsFeature Web-Windows-Auth,Web-ISAPI-Ext,Web-Metabase,Web-
WMI,BITS,RDC,NET-Framework-Features,Web-Asp-Net,Web-Asp-Net45,NET-HTTP-Activation,NET-
Non-HTTP-Activ
15
Firewall Konfiguration für SQL Server
New-NetFirewallRule -DisplayName “SQL Server” -Direction Inbound -Protocol TCP -LocalPort 1433 –
Action allow
New-NetFirewallRule -DisplayName “SQL Admin Connection” -Direction Inbound -Protocol TCP -Lo-
calPort 1434 -Action allow
New-NetFirewallRule -DisplayName “SQL Database Management” -Direction Inbound -Protocol UDP –
LocalPort 1434 -Action allow
New-NetFirewallRule -DisplayName “SQL Service Broker” -Direction Inbound -Protocol TCP -Local-
Port 4022 -Action allow
New-NetFirewallRule -DisplayName “SQL Debugger/RPC” -Direction Inbound -Protocol TCP -Local-
Port 135 -Action allow
Active Directory Schema erweitern
C:\configmgr\SMSSETUP\BIN\X64\extadsch.exe
Erstellen der Ordnerstruktur
New-Item -ItemType Directory -Path “C:\Sources\OSD\Boot”
New-Item -ItemType Directory -Path “C:\Sources\OSD\OS”
New-Item -ItemType Directory -Path “C:\Sources\OSD\Settings”
New-Item -ItemType Directory -Path “C:\Sources\OSD\Branding”
New-Item -ItemType Directory -Path “C:\Sources\OSD\MDT”
New-Item -ItemType Directory -Path “C:\Logs”
New-SmbShare -Name Sources$ -Path C:\Sources -ChangeAccess EVERYONE
New-SmbShare -Name Logs$ -Path C:\Logs -ChangeAccess EVERYONE
Neue VM aufsetzen für die Installation von Windows 10
New-VM -Name “PC4” -NewVHDPath “c:\vhd\pc4.vhdx” -NewVHDSizeBytes 40GB -SwitchName poc-
internal -BootDevice NetworkAdapter -Generation 2
Set-VMMemory -VMName “PC4” -DynamicMemoryEnabled $true -MinimumBytes 512MB -Maxi-
mumBytes 2048MB -Buffer 20
Start-VM PC4
16
vmconnect localhost PC4
Installation MECM
Schritt 1
Schritt 2
17
Schritt 3
Abbildung 2 Installation Windows Server 2022
D Kundendokumentation
Schritt 4
18
Schritt 5
Schritt 6
19
Schritt 7
Fertige Installation, Benutzeroberfläche
Verteilungspunkt veröffentlichen
20
Verteilungspunkt Erfolgreich veröffentlicht
Verteilen von Inhalt über PXE-Boot erfolgreich
21